In this post I’m going to run through the configuration of the OutdoorRouter for a normal boat or home internet 4G internet set-up. If you’ve bought an OutdoorRouter 4G Outdoor…
In this post I’m going to run through the configuration of the OutdoorRouter for a normal boat or home internet 4G internet set-up.
If you’ve bought an OutdoorRouter 4G Outdoor router and are having trouble configuring it then don’t worry you’re not alone.
Security & WiFi
The first thing you should do with any new router is change the default password and WiFi settings. If you don’t do this other people could access your device.
Router password
- Once your router is plugged in you should be able to see a WiFi called ‘OutdoorRouter…’
- Connect to that WiFi and go to 192.168.30.1 in your browser
- When you see the screen below enter the password: password
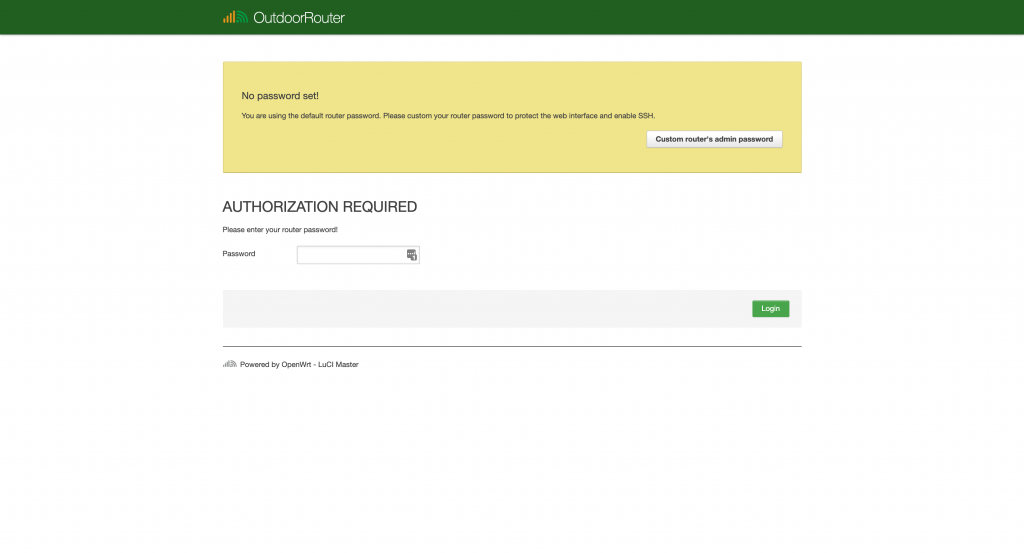
Once logged in you’ll see a prompt to change the password. Click it.
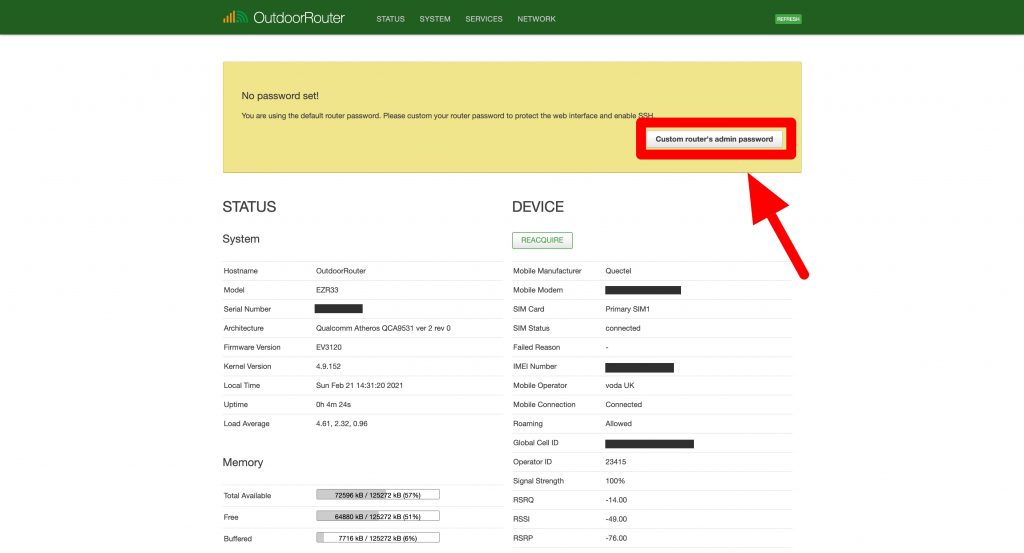
You should get to this screen where you should:
- Enter a new password
- Disable the SSH password access (will make your device more secure)
- Click save and apply
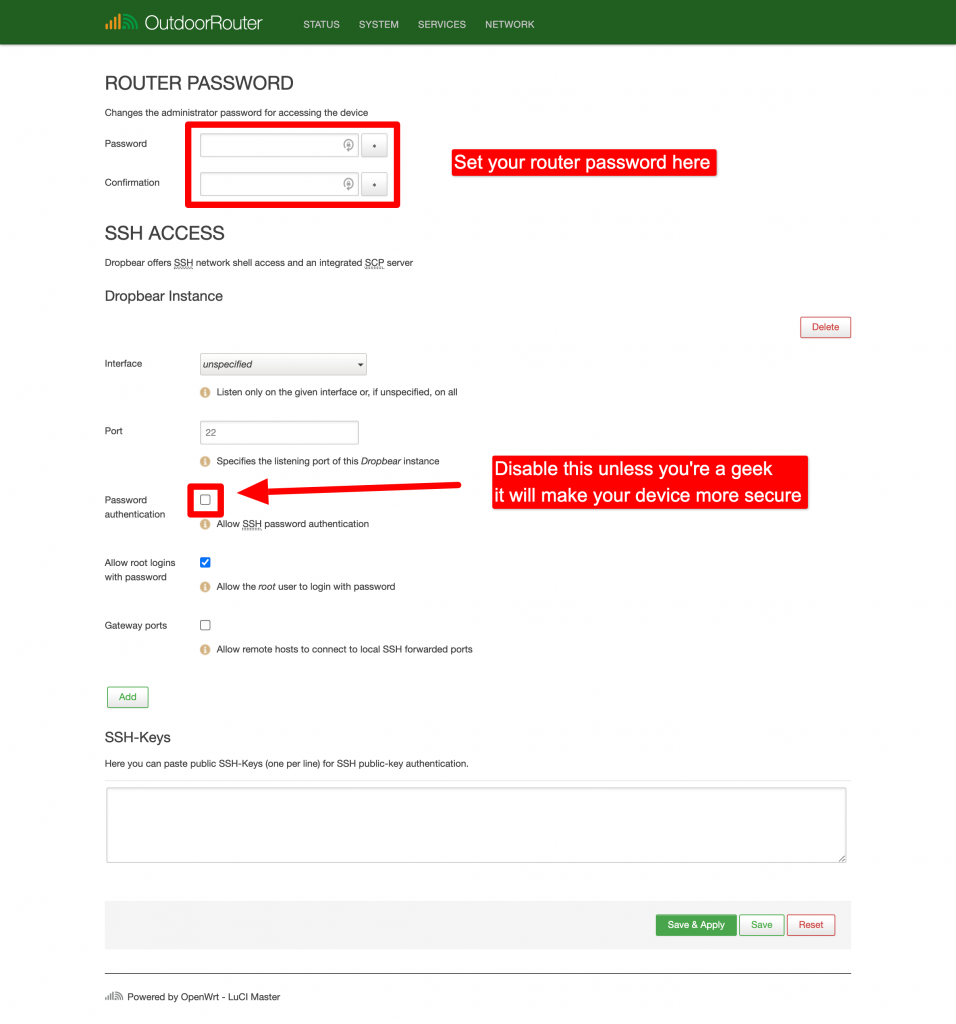
WiFi settings
Next up is to change the WiFi name and set a password. To get to the WiFi settings you need to click Network => Wireless
Then choose ‘Edit’ on the interface with the name you’ve joined it should be ‘SSID: OutdoorRouter…’.
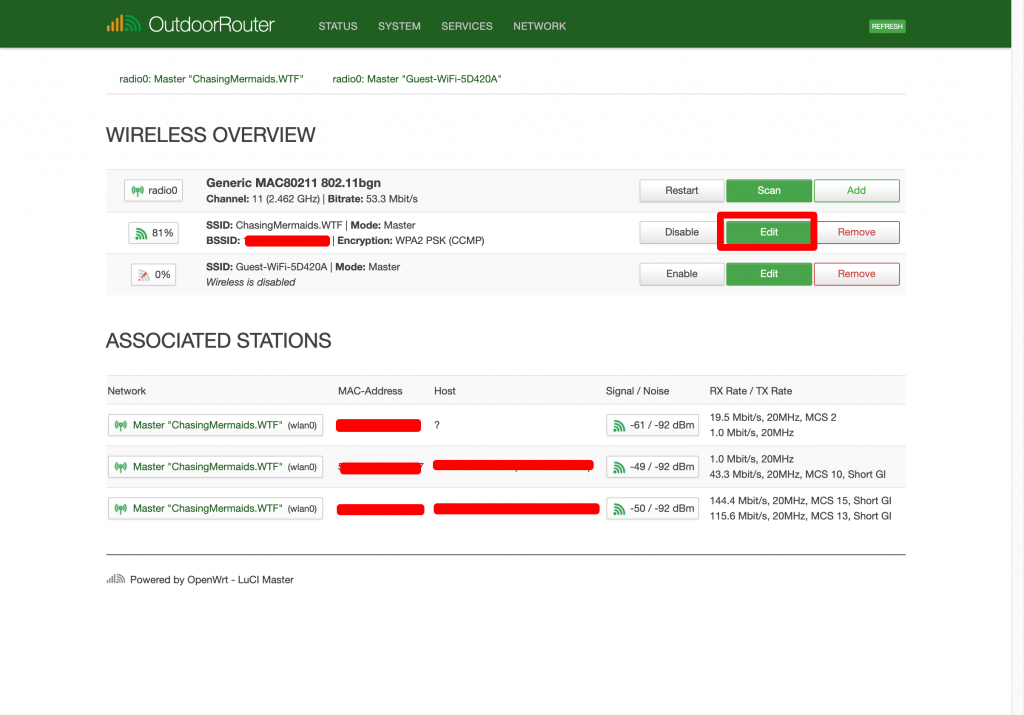
- You should change the transmit power to something closer to 250mW especially if you’re in a marina or busy bay. Otherwise, it might make it harder for your neighbours to get online
- Also, set a WiFi ‘SSID’ i.e. name of your WiFi
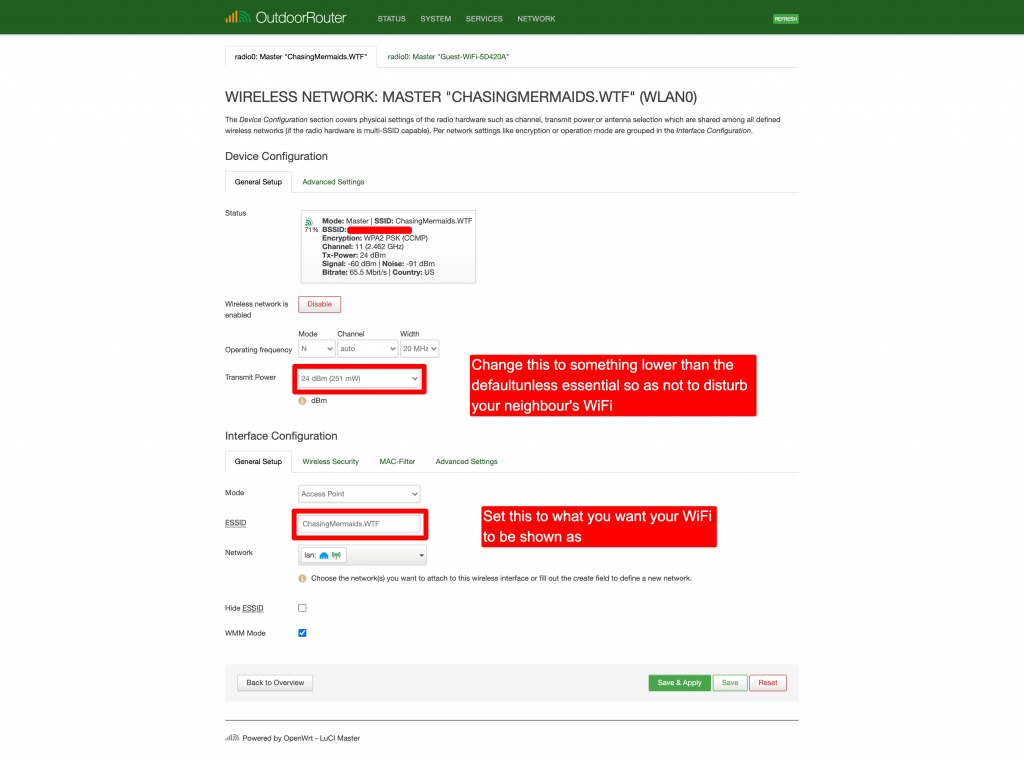
Before you hit save (or after) click on the Wireless Security:
- Choose encryption: WPA2-PSK is the strong standard at the moment
- Select a ‘key’ which will be the WiFi password
- Then hit save
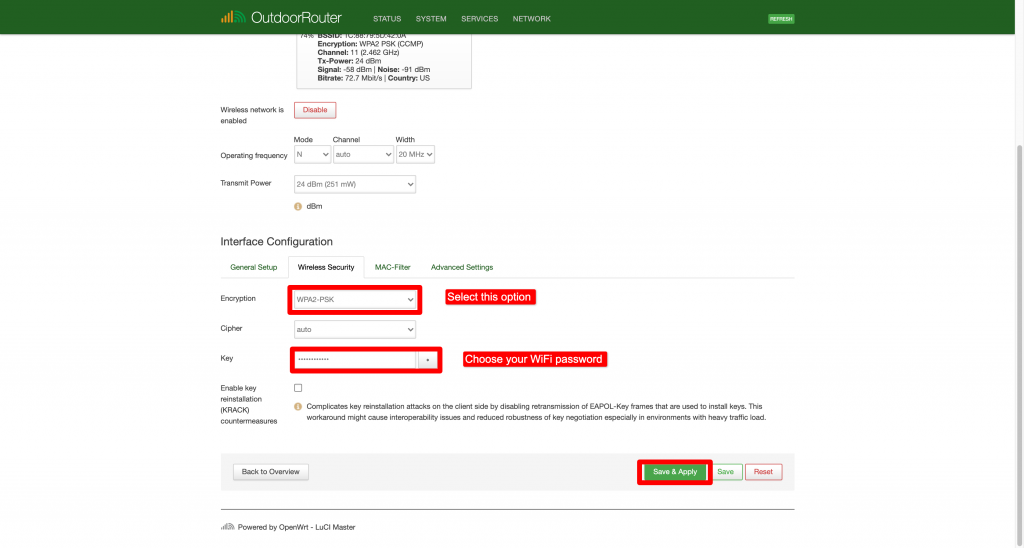
You will now be disconnected from the WiFi. You need to go to your WiFi settings and find the new name you’ve just set and enter the password you’ve just set.
Ok Phew. We’ve now got:
- Everything secure
- A WiFi set up that we’re happy with
Next up is to configure the 4G. You need to have at least one SIM card in your router to do this. If you don’t yet have one in there. Unplug it and pop one in the SIM tray.
4G settings
This bit was probably the most frustrating for me to set-up. I was convinced I had the settings all correct but kept getting connection errors.
If you think you’ve got it set-up correctly, either reboot from System => Reboot or physically unplug and plug in the router. I’ve found that this will usually make your settings stick.
To configure the 4G head to Network => Interfaces
You should see this screen. There’s nothing to change here.
- Protocol should probably be Mobile Data
- This is where you can change which SIM is the active SIM

Next click on ‘Primary SIM’, assuming that’s the one you want to use, else secondary.
This is where you set the network settings for your mobile network. Some will work with nothing. Some will require some settings.
You should Google APN settings for [network name] you’ll usually find details there.
- Enter whatever you find here
- Then hit save & apply
- Then reboot your router
If you don’t do that last step you’ll be left scratching your head / pulling out your hair / questioning life.

I hope this has been helpful for anyone who’s found it. Ping below if you’ve got stuck and these instructions aren’t working for you and I’ll update them.